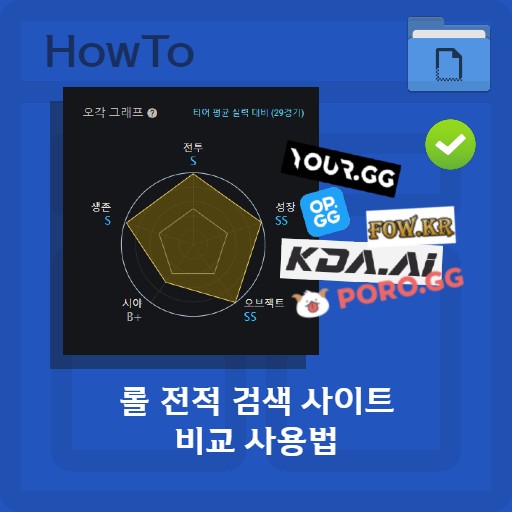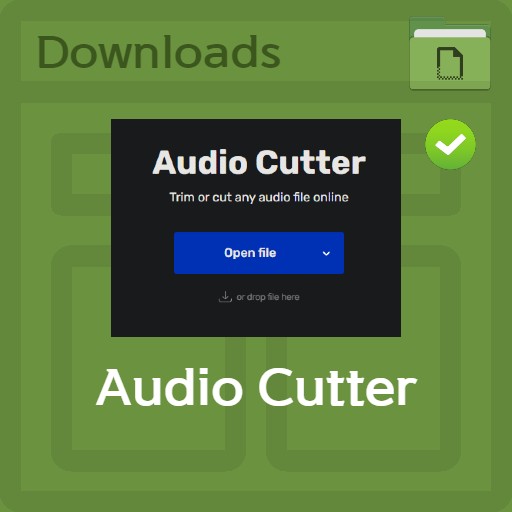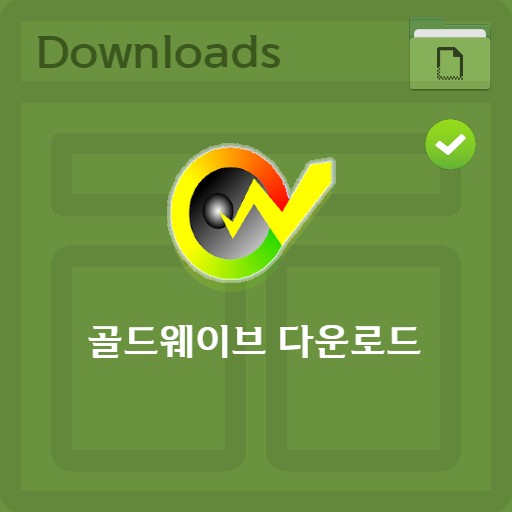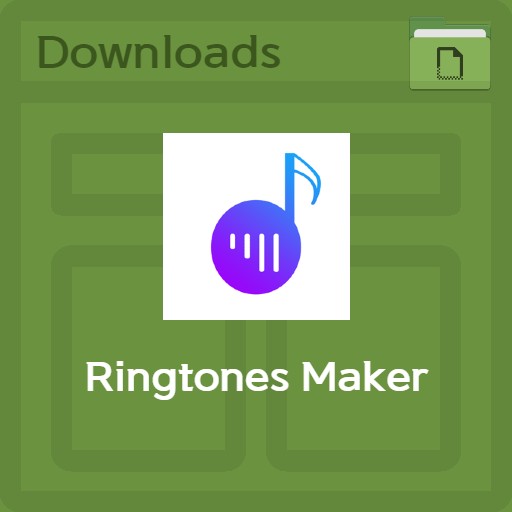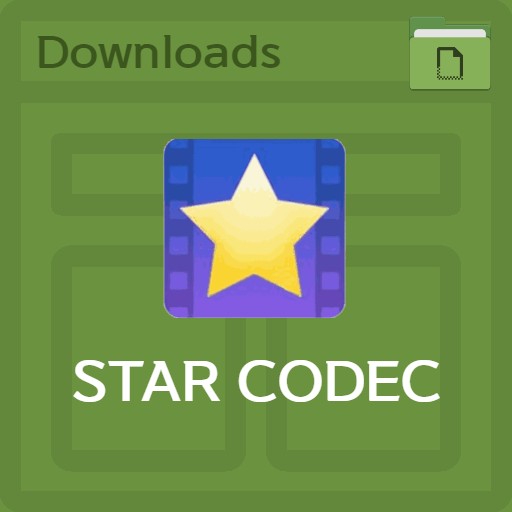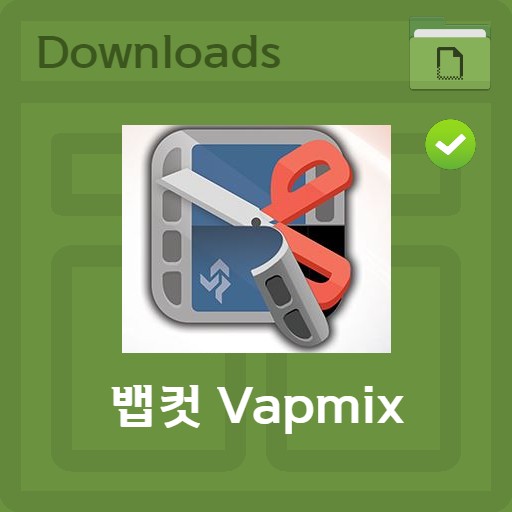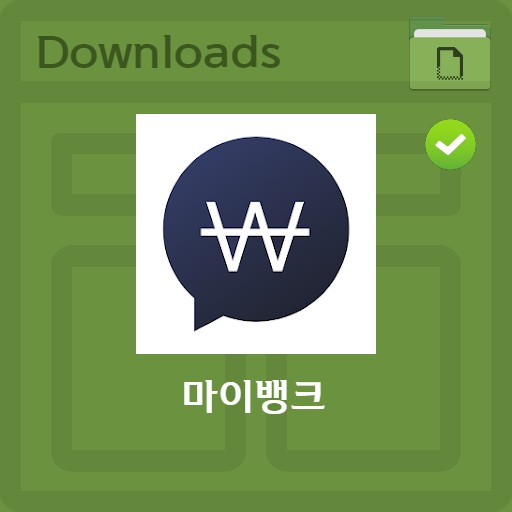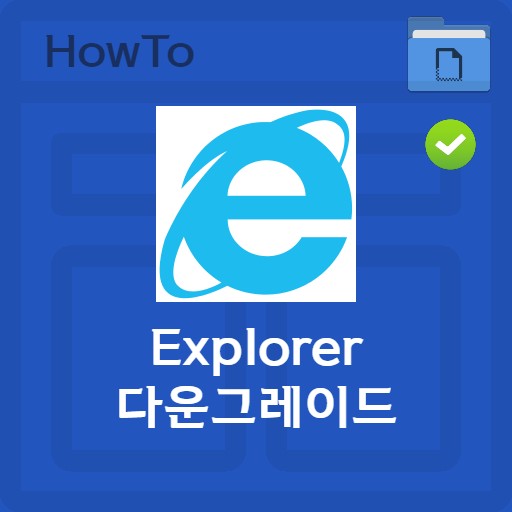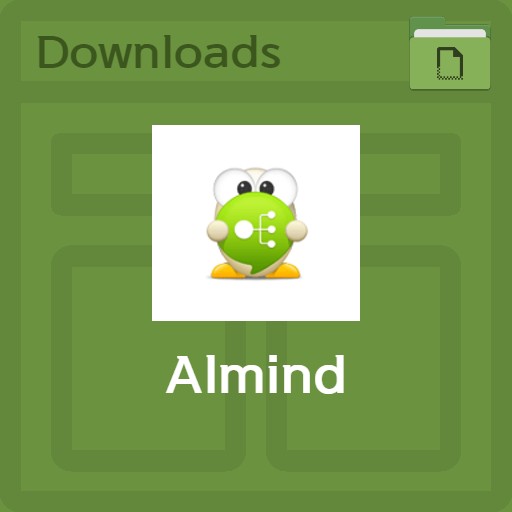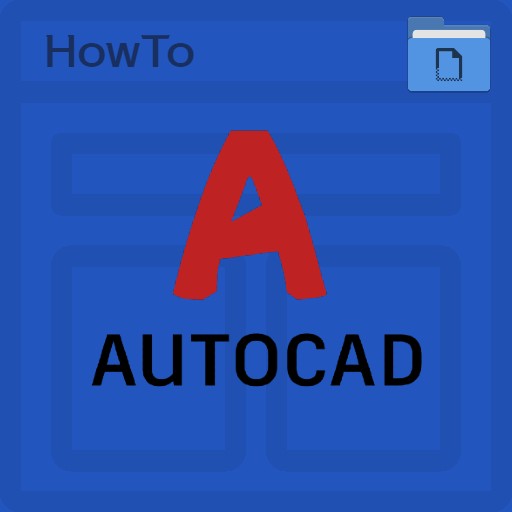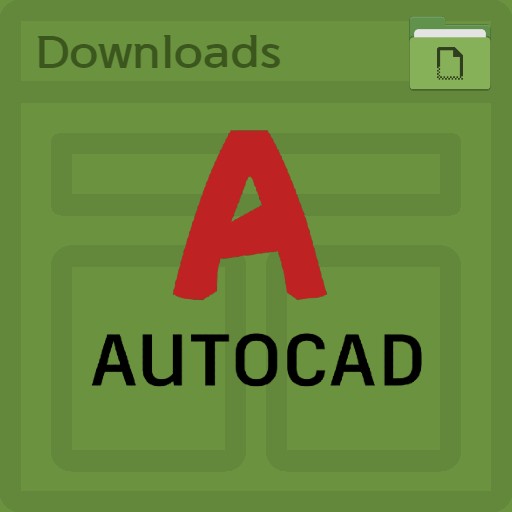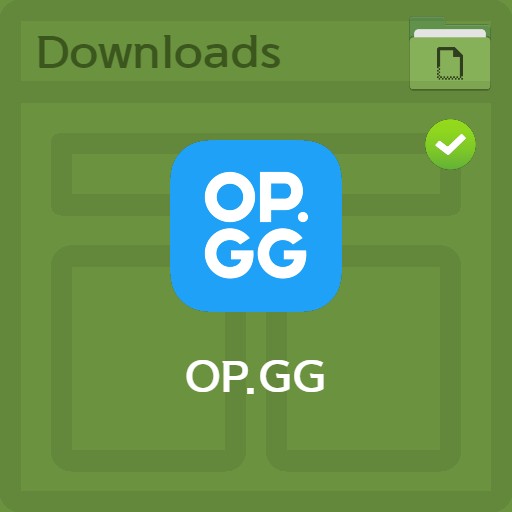Tabla de contenido
Aprendamos a hacer tonos de llamada con iPhone. A diferencia de Android, debes usar iTunes o crear el tuyo propio. Para iPhone, los archivos m4r se utilizan como tonos de llamada y alarmas. Con la extensión de archivo .m4r, puede designar fácilmente la sección en la que desea crear un tono de llamada, y puede usar la función Cortador de audio en mp3cut.net para crear un archivo de fuente de sonido con una función de aparición o desaparición gradual. Alternativamente, puede usar Garage Band en la App Store para configurar la sección de la fuente de sonido, luego convertirla en un tono de llamada e insertarla. A continuación, veremos cómo aplicar un tono de llamada secuencialmente a través de varios métodos.
Método 1. Crear un archivo m4r de fuente de sonido
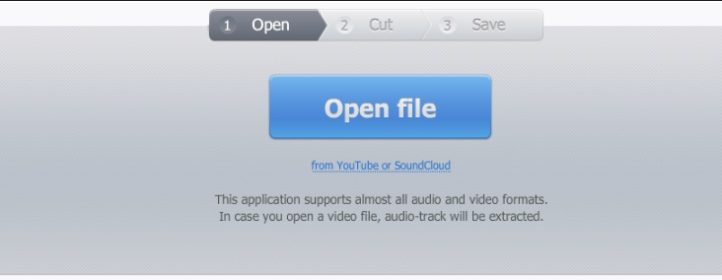
Cortador de audio | Crea un archivo m4r con fuente de sonido
Para crear un tono de llamada o una alarma, debe crear un archivo m4r. Audio Cutter facilita la creación de archivos m4r. Es conveniente y fácil de usar, pero si no desea usar iTunes, consulte el Método 2.
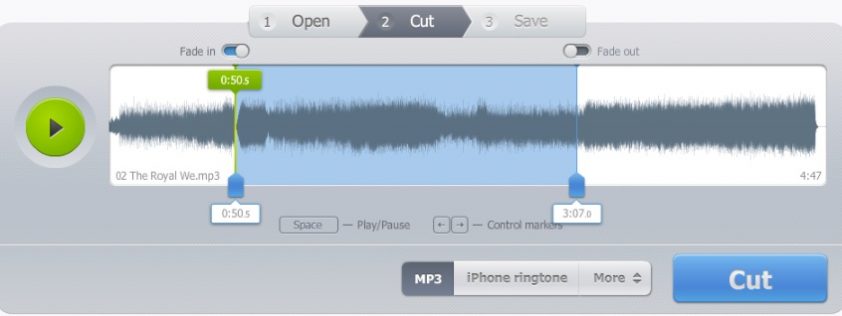
Cortador de audio | edición de archivos m4r
Al editar una fuente de sonido en Audio Cutter, puede cortar una sección de la fuente de sonido o agregar un efecto de aparición o desaparición gradual al principio y al final. Seleccione la sección deseada.
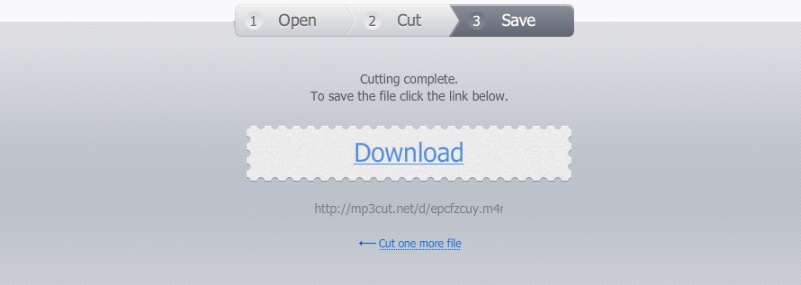
Cortador de audio | descarga de archivo m4r
Una vez completada la edición, haga clic en el botón Descargar para descargar el archivo .m4r. Si pones el archivo m4r en iTunes, puedes usarlo como alarma o tono de llamada.
Método 2. Crea m4r con función de registro
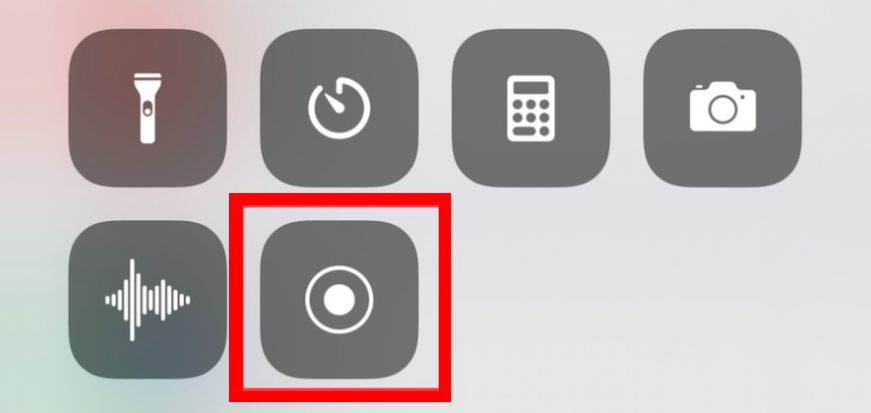
Uso de la función de grabación después de reproducir el video
La segunda forma es utilizar la función de grabación o grabación del iPhone. Abra la pantalla de funciones y comience a grabar, y luego ejecute YouTube o una fuente de sonido para grabar música, y puede guardarlo como un archivo de sonido.
Uso de bandas de garaje
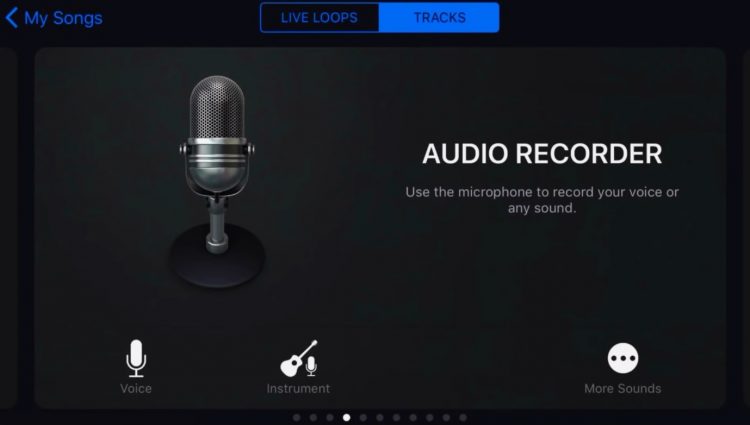
Seleccione Grabar voz de audio
Se ha asegurado la fuente de sonido junto con el video. Después de eso, inicie Garage Band y seleccione Voice en el registro de audio. A través de esto, puede extraer solo la fuente de sonido y proteger su archivo.
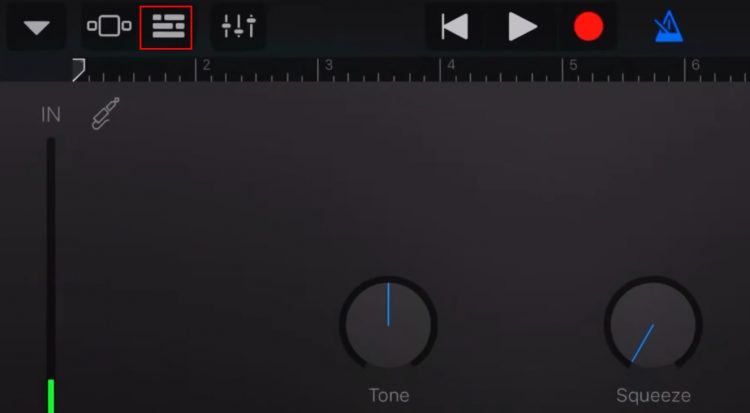
Configuración de edición de grabación de sonido
Configuremos la grabación y edición de sonido. Simplemente seleccione la pestaña de la línea de tiempo en la parte superior. Luego, el fondo de pantalla cambiará a una línea de tiempo.
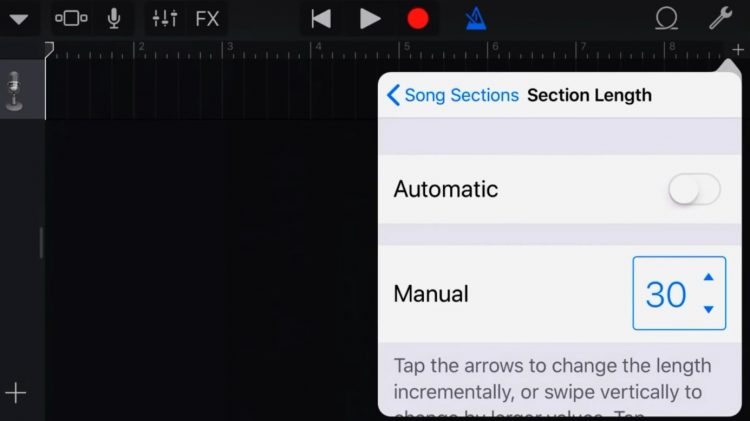
Elija la duración de la sección de sonido
A continuación, puede seleccionar la longitud de la sección en la sección de la canción presionando el botón + en la esquina superior derecha Seleccione (29) 30 manualmente. (Si desea utilizar la fuente de sonido durante un período más largo de aproximadamente 1 minuto, debe crear un m4r, que es el método 1, y usar iTunes).
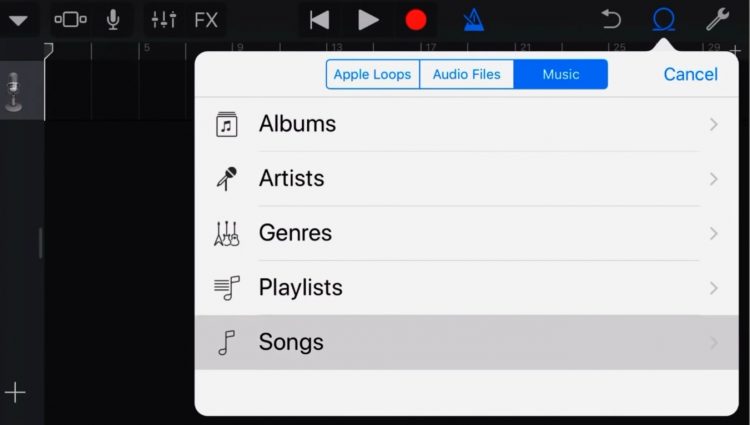
Elija una fuente de sonido
Puedes poner música en la pista. Busque material en su álbum o abra un archivo de música y escríbalo en la línea de tiempo.
Establecer tono de llamada en su teléfono
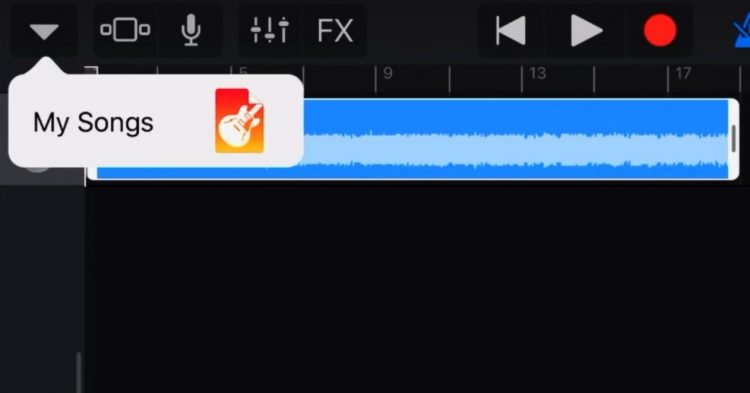
Seleccione la música configurada
Si observa el fondo, la fuente de sonido se ingresó en la línea de tiempo. Puede configurar con precisión la fuente de sonido extraída, incluida la sección, por lo que después de configurar, presione la flecha hacia abajo para seleccionar el tono de llamada y luego seleccione Mi canción. Puedes ver que mi canción ha sido creada. La música se guarda.
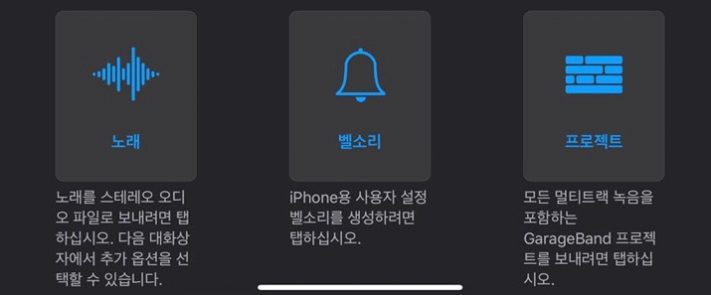
Elija un elemento de tono de llamada
Después de eso, mantenga presionado Mi canción para ver el botón ‘Compartir’ a continuación. Como arriba, puede seleccionar una canción o un tono de llamada, pero seleccionamos ‘Tono de llamada’ porque necesitamos hacer un tono de llamada.
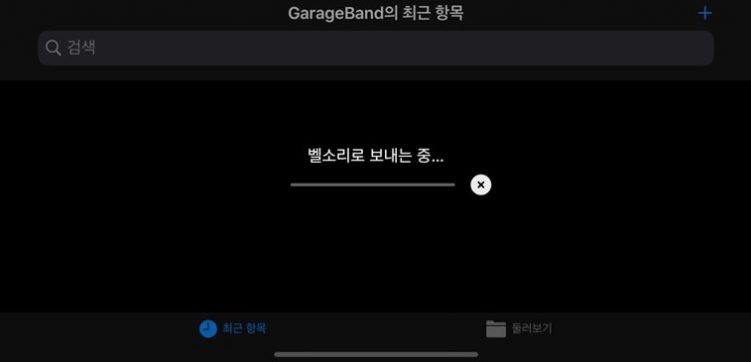
guardar como tono de llamada
Si hace clic en Compartir> botón ‘Tono de llamada’, puede marcar ‘Enviar como tono de llamada’ después.
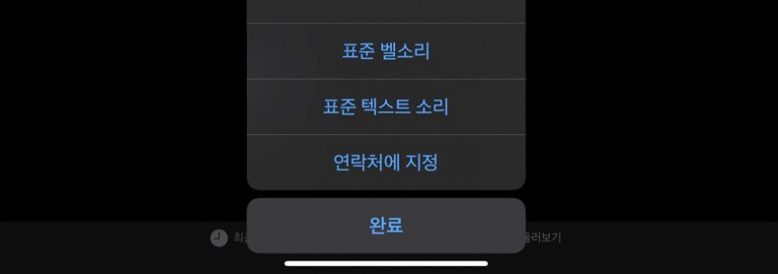
Establecer tonos de llamada y otros sonidos
Una vez que se envía el elemento de tono de llamada, puede seleccionar la configuración predeterminada como tono de llamada estándar aquí. Si no lo desea, simplemente haga clic en Listo.
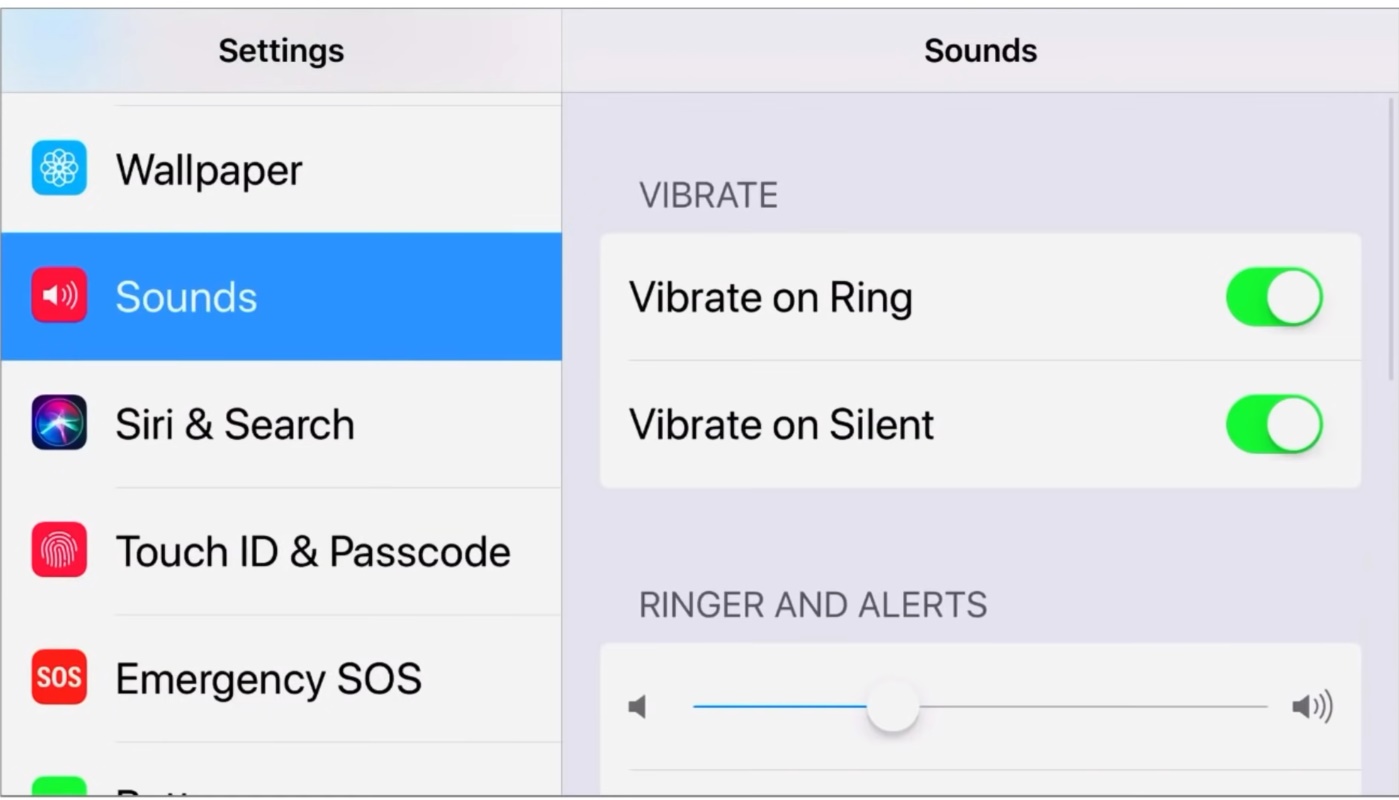
Comprobar tono de llamada
Si va a Configuración> Sonido para verificar el tono de llamada, puede seleccionar un tono de llamada o verificar los archivos que se pueden ver en la alarma. Complete la configuración detallada.
FAQ
Después de asegurar una fuente de sonido usando la función de grabación de video en Garage Band, puede poner la música en una pista y extraerla como tono de llamada. Consulte el texto para obtener detalles sobre cómo proteger una fuente de sonido o cómo configurarla.
Para crear un tono de llamada largo o una alarma, debe crear un archivo m4r. Esta es una forma de usar iTunes y puede crear fácilmente archivos m4r usando Audio Cutter.
Hay dos formas de poner música de iPhone en un teléfono móvil, ya sea usando iTunes o grabando un video para asegurar la fuente de sonido. Para asegurar esto como tono de llamada o alarma, puede usar una banda de garaje o crear un archivo m4r y usarlo.